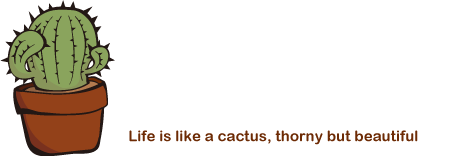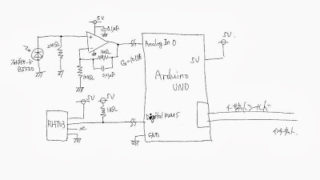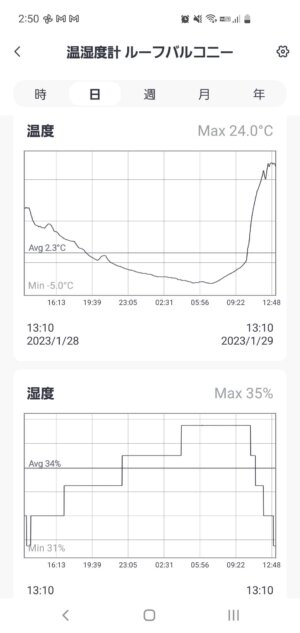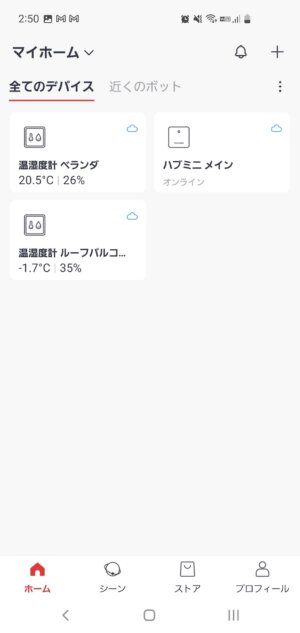ベランダとルーフバルコニーの温度をモニタリングしたい!!!!
ということで、以前はマイコンだとかArduinoだとかRaspberryPIだとか、電子工作とプログラミングで温度を測ったりしていたのですが、時代は流れまして、スマート家電だかIoTだかなんだかよくわかりませんが、とりあえず温度とかの計測はずいぶんと簡単になったようです。
ちなみに過去の似たような記事はこちら(過去の産物で現在はもう皆動いていないですけども)。
というわけで、新時代で使うのはこちら。
SwitchBot 温湿度計
このSwitchBot温湿度計は、単体で、Bluetoothでスマホと繋がって、専用のアプリから温度・湿度を見ることができるというものです。通信がBluetoothなので、外出先などの遠隔地からは温度・湿度を見ることはできない。Bluetoothは見通しがよければ120mまでとあったけども本当かどうか微妙(class1なのかな?)。我が家調べでは、窓1枚と壁1個で距離10mぐらいでいけたりいけなかったりでした(保証できません)。

電源は単4電池2本です。スマホの専用アプリからの見た目は↓のようなかんじ。Y軸のmin/maxが固定できないのと線の色とグラフの罫線の色が同じで、個人的に非常に見にくいのですが(どこかで設定できるのか?)、とりあえず温度グラフを見ることができます。
SwitchBot ミニハブ
こちらは、wifi(2.4GHz限定)に接続できるハブというやつで、このハブと温湿度計を接続させて(複数可)、ハブがwifiにつなげることで、外出先などの遠隔地から専用のアプリで温度・湿度を見ることができるようになる。また、発展的な使い方として、例えば温度が特定の温度になったときに、ヒーターやファンの電源を入れるなどの応用もできるようになります(むしろこっちが本命の使い方なのかも)。

電源はUSB端子のやつ。スマホでアクセスするとこんな感じになります。雲のマークがクラウドを表していて、wifi経由で見れますよ~的なマークだと思います。
ここらへんのSwitchBot+ハブの使い方については、りとまんさんのyoutubeにとてもわかり易い説明がありましたのでURL置かせていただきます。https://youtu.be/BNmbyZbz8XY
ということで、便利ですなぁと思いながらいろいろいじってみたのですが、いまいちこの専用アプリの表示が見にくくて、さらにスマホ以外からも見たい、例えばこのブログに表示したいなぁと思っていたところSwitchBot APIなるものがあることが判明。
このAPIとやらを使えば、データを取り出して色々できるっぽい。
ということでこのAPIの使い方をいろいろなページで検索したところ↓のような流れで目的が達成できそうということが判明。
- スマホのSwitchBotアプリから、アクセストークンを取得。
- アクセストークンを用いて、Googleスプレッドシートに付加したスクリプトから温度・湿度データを取得し、5分単位で温度・湿度を保存していく。
- WEB等からGoogleスプレッドシートにリクエストを飛ばして、JSONで保存された温度・湿度データを取得し、Chart.jsとかGoogle Chartとかで好きに表示。
①スマホのSwitchBotアプリから、アクセストークンを取得
スマホの専用アプリのメニューから「プロフィール」→「設定」→「アプリバージョン」を連打。そうすると「開発者向けオプション」というのが出てくるのでクリック。「トークンを取得」をクリックするとアクセストークンが表示される。結構長めの文字列。これをメモっておく。
②アクセストークンを用いて、Googleスプレッドシートに付加したスクリプトから温度・湿度データを取得し、5分単位で温度・湿度を保存していく
Googleスプレッドシートのスクリプト(「拡張機能」→「Apps Script」)に下記のコードを書いて、getJSON_SwitchBotHubMini()をトリガーを時間ベースで設定して5分単位で実行にする。そうすると、5分単位でSwitchBotにアクセスして、その時の温度と湿度を取得してスプレッドシートに書いてくれる。
なお、getJSON_SwitchBotHubMini()内のheader=というところに、上述のトークンを書く必要があるのだが、直接コードに書くのはセキュリティ的にNGなので、スクリプトの左メニューの「プロジェクトの設定」から「スクリプト プロパティ」というところに書いて引用する。
ちなみに、温度と湿度の取得には、SwitchBotのデバイスIDというのが必要なのですが、それを毎度APIで取得してもいいのですが、それを5分単位でやるとアクセスコストが無駄にかかるので、事前に調べてコードに直打ちするのがいいような気はします(コメントアウトされている部分)。
そんでさらに、WEB等からのリクエストを受け取ってデータを返せるように、シートの内容を吐き出すようにWEBアプリケーション(doGet関数部分)として公開する。。
function doGet(e) {
let responseText;
let out = ContentService.createTextOutput();
const sheetName = e.parameter.sheet //シート名
const rows = e.parameter.rows //取得データ数
if (!sheetName) return;
if (!rows) return;
const sh = SpreadsheetApp.getActiveSpreadsheet().getSheetByName(sheetName)
let data
//範囲指定がなければすべてのデータを取得する
if (sh.getLastRow() - rows > 1) {
data = sh.getRange(sh.getLastRow() - rows, 1, sh.getLastRow(), sh.getLastColumn()).getValues()
} else {
data = sh.getRange(1, 1, sh.getLastRow(), sh.getLastColumn()).getValues()
}
//1列目にデータが無いデータは除外
data = data.filter(elm => elm[0] != "")
let value = [];
data.forEach((row) => {
value.push({"time":row[2], "temp":row[3]});
});
let result = { data: value }
let callback = e.parameter.callback;
if (callback) {
console.log(callback)
responseText = callback + "(" + JSON.stringify(result) + ")";
//Mime Typeをapplication/javascriptに設定
out.setMimeType(ContentService.MimeType.JAVASCRIPT);
} else {
responseText = JSON.stringify(result);
//Mime Typeをapplication/jsonに設定
out.setMimeType(ContentService.MimeType.JSON);
}
out.setContent(responseText);
return out;
}
function getJSON_SwitchBotHubMini() {
// トークンを設定(直接書くのはセキュリティ的によろしくないので、プロジェクトの設定からスクリプトプロパティで設定しておく)
var headers = { "Authorization": PropertiesService.getScriptProperties().getProperty("token") };
var options = {
"headers": headers,
}
// 取得したい温湿度デバイスの配列
var deviceList = [];
// デバイスの名前とIDを動的に取得する場合(APIコストが毎度かかるのですべきではない)
// var url1 = "https://api.switch-bot.com/v1.0/devices";
// var response = UrlFetchApp.fetch(url1,options);
// var json=JSON.parse(response.getContentText());
// var deviceList = [];
// for(i=0;i<json['body']['deviceList'].length;i++){
// if (json['body']['deviceList'][i]["deviceType"] == "Meter"){
// deviceList.push({ "name": json['body']['deviceList'][i].deviceName, "id": json['body']['deviceList'][i].deviceId });
// }
// }
// デバイス名とデバイスIDを事前に調べて入れる場合
deviceList.push({ "name": "温湿度計 ルーフバルコニー", "id": 【デバイスのID名1】 });
deviceList.push({ "name": "温湿度計 ベランダ", "id": 【デバイスのID名2】 });
//デバイスの数だけデータの取得を繰り返し
deviceList.forEach((deviceID) => {
var url2 = "https://api.switch-bot.com/v1.0/devices/" + deviceID.id + "/status";
var data = UrlFetchApp.fetch(url2, options);
var datajson = JSON.parse(data.getContentText());
var temp = datajson['body']['temperature']
var rhumidity = datajson['body']['humidity']
var date = new Date();
// 書き込むシート名は「yyyy_デバイスID」、書き込まれる行数は、5分単位で1年で288 * 365 = 105120行になり、シートの最大行以内。
var sheet = set_sheet(Utilities.formatDate(date, 'JST', 'yyyy') + "_" + deviceID.id)
// データ入力
sheet.appendRow([deviceID.name, deviceID.id, date, temp, rhumidity]);
});
}
// シートが存在しなければシート作成
function set_sheet(name) {
//同じ名前のシートがなければ作成
var sheet = SpreadsheetApp.getActive().getSheetByName(name)
if (sheet)
return sheet
sheet = SpreadsheetApp.getActiveSpreadsheet().insertSheet();
sheet.setName(name);
return sheet;
}
③WEB等からGoogleスプレッドシートにリクエストを飛ばして、JSONで保存された温度・湿度データを取得し、Chart.jsとかGoogle Chartとかで好きに表示。
リクエストのやり方はcurlでもPHPでもPythonでも何でもいいんですが、とりあえずjavascriptのfetchを使って、表示にChart.jsとか使うとこんな感じ。
<script src="https://cdn.jsdelivr.net/npm/chart.js@3.5.0/dist/chart.min.js"></script>
<script src="https://cdnjs.cloudflare.com/ajax/libs/moment.js/2.10.6/moment.js"></script>
<script src="https://cdnjs.cloudflare.com/ajax/libs/moment.js/2.10.6/locale/ja.js"></script>
<script src="https://cdn.jsdelivr.net/npm/chartjs-adapter-moment@1.0.0"></script>
<canvas id="myChart1"></canvas>
<canvas id="myChart2"></canvas>async function fetchAsync(url, id, label, color) {
try {
const response = await fetch(url);
if (response.status !== 200) {
// 200以外ならばエラーメッセージを投げる
throw `response.status = ${response.status}, response.statusText = ${response.statusText}`;
}
const jsondata = await response.json();
let labels = [];
let values = [];
for (var item in jsondata.data) {
labels.push(jsondata.data[item].time);
values.push(jsondata.data[item].temp);
}
const ctx = document.getElementById(id);
new Chart(ctx, {
type: 'line',
data: {
labels: labels,
datasets: [{
label: label,
data: values,
borderColor: color,
pointStyle: 'circle',
pointRadius: 2,
}]
},
options: {
plugins: {
legend: {
display: true
}
},
scales: {
x: {
scaleLabel: {
display: true,
labelString: '時間'
},
type: 'time',
time: {
parser: 'YYYY-MM-DDTHH:mm:ss.SSSZ',
unit: 'hour',
stepSize: 1,
displayFormats: {
'hour': 'MM/DD H時'
}
}
},
y: {
min: -10,
max: 50,
grid: {
color: function (context) {
if (context.tick.value > 0) {
return '#E5E5E5';
} else if (context.tick.value < 0) {
return '#E5E5E5';
}
return '#000000';
},
},
}
}
}
});
}
catch (err) {
console.log("err: " + err);
}
}
var dt = new Date();
var y = dt.getFullYear();
fetchAsync('https://script.google.com/macros/s/スプレッドシートのID/exec?sheet=' + y + '_【デバイスのID名1】&rows=288', 'myChart1', 'ルーフバルコニー温度', 'rgba(0, 0, 255, 0.5)');
fetchAsync('https://script.google.com/macros/s/スプレッドシートのID/exec?sheet=' + y + '_【デバイスのID名2】&rows=288', 'myChart2', 'ベランダ温度', 'rgba(255, 0, 0, 0.5)');完成
ということで最終的に完成したグラフが以下。とりあえず現在時刻から約24時間前までの温度を表示します。画像ではなくリアルタイム描画で、マウスオーバーでツールチップが表示されるはずです。
ルーフバルコニー温度(ページリロードでリアルタイム更新)
ベランダ温度(ページリロードでリアルタイム更新)
ということで以上、自分用の備忘録でした。